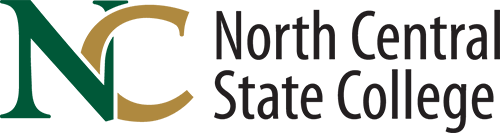Student Software Applications
Select to Access:
Select a tab to learn about each application.
Getting Started with Duo Security
This short video explains how to enroll your device with Duo Security to use it for two-factor authentication.
Multi-Factor Authentication (DUO)
Getting Started with Duo (First-Time Setup)
- Log in to any campus portal or application using your student credentials (laptop or desktop works best for first time setup.)
- You’ll be taken to Duo’s enrollment page—click Get Started.
- Pick your preferred authentication method (recommended: Duo Mobile, fingerprints, or a security key).
- Follow the on-screen guidelines to complete setup:
- Duo Mobile: install the app, scan the QR code, and approve the login.
- Phone/SMS: verify your phone number with a test code.
- Security key/biometric: complete the device-specific setup.
- Once enrolled, continue logging in as you normally would, just have your secondary verification method available.
Tips:
- Stick with supported browsers like Chrome, Firefox, Safari, or Edge.
- Avoid trusting Duo on shared/public devices.
- If something doesn’t work or you lose your device, reach out to our IT Help Desk at helpdesk@ncstatecollege.edu or 419-755-4734. You can also click the “Need Help?” link during login.
Helpful Resources:
When will my username and password be activated?
- Is this your first NCSC class? See the information below for username, your initial password, and enrolling in the Password Services security feature.
- Once you verify you can log in, enroll in Password Services to establish your security questions. This creates 24/7 access for you to self-reset your password whenever needed.
- Has it been more than two semesters since you took NCSC courses? You may need to self-reset your password using Password Services. If this does not resolve the issue, please contact IT Services to request a password reset by emailing helpdesk@ncstatecollege.edu.
What is my username?
Student usernames are created using the following formula:
Usernames are all lower case – No capital letters.
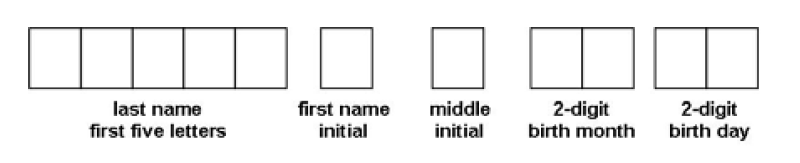
To log in to Canvas, MyNC and Microsoft 365/email, use your entire NCSC email address - username@mail.ncstatecollege.edu
For example, the username for a student by the name of John A. Student, born on July 04 would be: studeja0704
This student’s email address would be studeja0704@mail.ncstatecollege.edu)
- If you do not have five letters in your last name, the system will use your entire last name.
- If you do not have a middle name, the system will skip adding your middle initial.
- For names that have spaces or punctuation, the system will leave it out. (e.g., O’Connor would be “oconn”, and De La Hoya would be “delah”. . .)
What is my initial password?
- First, verify your login is active for MyNC, using the password format below.
- Second, go to Password Services, enroll in this feature and create your security questions. This grants you 24/7 access to reset your own password.
- If you choose not to enroll in Password Services, IT provides password support during business hours: Mon-Thu 7:30am-5pm and Fri. 7:30am-11am.
Your initial password will consist of the following:
(case sensitive)
- NCSC (all caps) – Effective for new accounts created after May 11, 2023
- First two letters of your first name (capitalized)
- Followed by the last four of your social security number
- Followed by the first two letters of your last name (lower case).
How often must I change my password?
Passwords must be 12-characters, and include 3 of the following elements: upper case, lower case, numbers, or special characters. To maintain the synchronized login, passwords must be changed through Password Services or the the IT Service Desk at 419-755-4734, helpdesk@ncstatecollege.edu.
Review the Password Services tab on this page for additional information.
Who should I contact with Login/Password issues?
- Self-reset using Password Services, opens in a new window (Only available if you activated this feature before your password expired.)
- Contact IT for assistance: helpdesk@ncstatecollege.edu, 419-755-4734 (available during business hours)
How often do I have to change my password?
How do I register with Password Services?
You can access Password Services by clicking on Menu from our home page, then clicking on Password Services, opens in a new window. See the Username and Password sheet (PDF), opens in a new window for more information about enrolling in Password Services.
Password Services login will be the same as your standard username and password (the one you use to log into MyNC etc).
Choose NC Student from the “Log on to” drop down menu.
Once logged in, choose the Enrollment tab (top left) and answer the security questions. Once you have enrolled in Password Services, the system will automatically send you a reminder email a few days prior to your password expiring.
What are the password requirements?
Passwords must be at least twelve (12) characters long and contain 3 out of 4 elements:
- Upper case, lower case, numbers, or special characters.
- You can only use the symbols found on the 1-8 keys using your shift key.
- Passwords do not have a maximum length.
- You cannot use your name in your password.
- The system remembers the last 6 passwords.
Call the IT Service Desk at 419-755-4734 for assistance if you are unable to log into Password Services.
What are the primary uses for Office 365 & Student Email?
What is my email address?
When logging into Office 365 & Student email, you will need to log in with your entire email address.
Example: username@mail.ncstatecollege.edu
Where can I get more information on Student Email & Office 365?
Visit the Student Email & Office 365, opens in a new window page for help documents and tutorials.
What can I do when I log into MyNC?
- View my latest statement
- Pay my bill online
- Initiate a Tuition Loan Payment Plan
My Financial Aid
- View my financial aid award
- Access my financial aid data
- Determine any actions or forms required
My Grades
- View my mid-term grades for current term courses
- View my final grades for completed term courses
- View my term GPA
- View my cumulative GPA
My Student Planning
- View my academic plan
- Plan my courses for the upcoming term
- Choose my sections for the upcoming term
- Register for my classes – How to Register for Classes at NC State, opens in a new window video
- View my course schedule and list of textbooks and supplies needed from the Campus Bookstore, opens in a new window
- Instructions for purchasing books for Spring Semester 2025 (PDF), opens in a new window.
- View my progress towards degree completion
- Ask my advisor to review my plan by clicking “Request Review”
- Email my advisor
- View my Test scores, such as ACT, ACCUPLACER, Computer Literacy, or TEAS
- View and Print my Unofficial Transcript
(Downloads as pdf which can be saved and shared with others)
Course Search
- Search for courses by name, code, or subject
- View course descriptions and pre-requisites
- View section availability by term or location
My Tax Information
- Change my consent for e-delivery of tax information
- Access my tax information
My Graduation Petition
- View and submit a graduation application
How do I log into MyNC?
- Enter your email address – username@mail.ncstatecollege.edu (uses single sign-on with your Office 365 account)
- Click on Sign In With Student
- Enter your password
- Choose desired topic from the menu (My Student Planning for Registering for classes or checking your Progress)
How to Register for Classes at NC State
A step-by-step guide to registering for classes at NC State.
What is the purpose of Canvas?
- Access my courses (online and face-to-face classes)
- Check my grades for homework, quizzes, and tests
- View notifications and reminders from my instructors
- View upcoming assignments
- View information shared by your instructor, such as videos, study guides, PowerPoint presentations, etc.
- Participate in online discussions with fellow students
- Complete my coursework for online and hybrid course sections
When will I be able to log into Canvas?
Your Canvas account will not be created until you have registered for classes, therefore new incoming students who have not yet registered will not have a Canvas account login yet.
Within 24 hours of registering for classes for the upcoming semester, a new student will be able to log into Canvas.
When will I be able to access my courses for next semester in Canvas?
Online courses are made available automatically on the first day of the semester. Session B courses will not be available until the first day of Session B for each term (fall and spring).
In face-to-face classes, Canvas access to the course is determined and controlled by the instructor. If you cannot see the course, it is probably because the instructor has not yet published it for students to access. Check with your instructor for more information about their timeline for publishing the course to students.
How do I navigate Canvas to access my courses?
Watch the Canvas Overview for Students video below for a detailed demonstration of the Dashboard, Courses, Groups, Inbox, and Help global navigation menu, as well as how to view grades and submit assignments.
Special Note: The Inbox in Canvas does not replace your Student Email Outlook Inbox in Office 365. The Canvas Inbox only allows communications with your instructors and other students in your classes.
Emails from others at NC State, such as, your advisor, the Financial Aid Office, the Cashier’s Office, Tutoring, or Academic Services will only be possible by logging into your student account at Office 365 Outlook Inbox, opens in a new window. For more information see the Office 365 & Student Email tab.
How do I log into Canvas?
- Enter your username
- Enter your password
- Click Login
Who do I contact for Login/Password MyNC, Email, or Canvas issues?
- Email: helpdesk@ncstatecollege.edu
- Phone: 419-755-4734 (during normal NCSC business hours)
Who do I contact for NON-Login/Password Canvas issues?
- Email: canvassupport@ncstatecollege.edu
- Phone: 419-755-4715 (during normal NCSC business hours)
Canvas Overview for Students
What are the features of Aviso Engage?
How do I log into Aviso Engage?
Aviso Engage uses your Office 365 email address to login.
Note: When logging into Aviso Engage from a public computer, be sure to log out of Aviso Engage AND Office 365 before leaving the computer!
Example: username@mail.ncstatecollege.edu
How to use Aviso Engage
Learn more about using Aviso Engage by watching this video.
Why would I want to log into TracCloud?
Do I have to be a current student to make an appointment with my advisor?
Yes, only students who are enrolled in classes for the current semester can log on and make appointments with their assigned Academic Liaison.
How do I make an appointment using TracCloud?
Login to TracCloud by clicking here, opens in a new window:
- Enter your email address (username@mail.ncstatecollege.edu)
- Enter your password
- Click Login
- Using the Schedule an Advising Appointment widget on your Dashboard, choose a Reason from the option list.
- Click Search.
- Choose the desired date/time from the list of available appointments by clicking on it.
- View location and hours information about the advisor (click on their name) or the center (click on the center name)
- Choose your preference of an In-Person or Online meeting (if offered an option). Phone meetings can also be scheduled by saying YES, please have my advisor call me.
- Enter any notes that would be helpful (if applicable).
- Click CONFIRM to make the appointment.
- Details about the appointment will show up on your Dashboard calendar. Locations for in-person appointments or links to online appointments will appear here too.
Why would I use Zoom?
How do I access a Zoom meeting?
- Go to www.zoom.us
- Enter the meeting ID # provided by your instructor or advisor
OR
- Click on the Zoom link provided by your instructor or advisor to connect with the meeting
Who do I contact for Zoom issues?
- Email: zoomsupport@ncstatecollege.edu
- Phone: 419-755-4715 (during normal NCSC business hours
Join a Meeting with Zoom
What can Academic Support Services assist with?
Password issues must be addressed through the Help Desk, opens in a new window.
Workshops and handouts, opens in a new window are also available.